UNIDEN SDS200 SUPPORT PAGE
Most common questions, Videos, & More
HOW TO VIDEOS
This video shows the difference between using the zip code feature and having the scanner preprogrammed for your County. In this video, we use two Uniden BCD436HP digital police scanners, but the same would apply to all Uniden scanners in the home patrol series line.
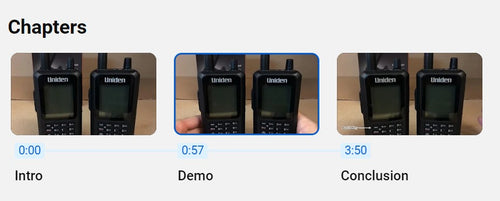
- Adjusting the Volume & Squelch
- Using the Hold Keys
- Set Scan Selection
- Weather Scanning
- Favorite Lists
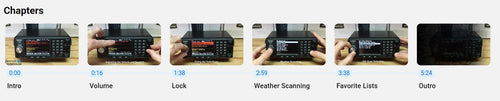

This is a quick video that shows you how to enable/disable the SDS200's zip code feature and favorites lists.
This is a quick video that shows the performance of the new Uniden SDS200 Radio.
This video gives a quick explanation of the SDS100 & SDS200 models. These models are essentially the same outside of the body style. If you're interested in purchasing one of these models you can do so on the links below, SDS100 SDS200

Replacing the SD card in your Homepatrol series scanner is a straightforward process. Here are the steps:
- Power Off: Please ensure your scanner is turned off before proceeding.
- Access the SD Card Slot:
- Locate the SD card slot on your scanner. It’s usually on the front or underneath the battery.
- Some scanners have a small cover that you’ll need to remove to access the slot.
- Remove the Old SD Card:
- Gently push in the existing SD card to release it.
- Carefully pull it out once it pops out slightly.
- Insert the New SD Card:
- Take your new SD card (make sure it’s compatible with your scanner) and insert it into the slot.
- Push it in until it clicks into place.
- Power On and Test:
- Turn on your scanner to ensure it recognizes the new SD card.
Regarding programming options:
- Mail-In Programming: If you prefer, you can send your scanner to Bearcat Warehouse for programming. They’ll set it up for you and send it back.
- Programmed SD Card: If your radio is compatible, you can purchase a pre-programmed SD card from Bearcat Warehouse. Just insert the card, and you’re ready to go!
Remember to consult your scanner’s manual for specific details related to SD card replacement. If you have any other questions, feel free to ask!
This is a short video that shows the process for replacing Homepatrol series SD CARDS. Here at Bearcat warehouse, we offer two methods of programming. You can send the scanner in for programming (Mail-in) or you can purchase a programmed SD CARD if you have a compatible radio.
This video quickly shows you how to find local frequencies using RadioReference. We also explain which technology is needed to listen in and how to find the desired agencies on the radio itself.


To change the display colors on your Uniden SDS200 scanner, follow these steps:
- Press the menu button on the side of the SDS200.
- Use the knob to select display options and press down on the knob.
- Choose customize and press down on the knob.
- Select the type of display you want to change (e.g., simple conventional or trunk).
- Highlight the text or background color using the knob.
- Choose the desired color from the options.
- Press the menu button to go back.
- Repeat these steps for any other display elements you want to modify.
- Finally, press the system button to exit the menu and resume scanning.
For visual instructions, you can also check out our video below. Happy scanning!

Frequently asked questions
How to I Turn Full database off
- Menu
- Set Scan selection
- Select lists to monitor
- Turn full database and search with scan off
- Press the "System" key to go back to scanning
*See our video SDS200 Beginners Guide
Yes, our programming was set up into favorites list so you can still use your full database when desired. After your done you would simply go in your scanner setting and turn the full database back off. Please see instructions below
- Menu
- Set Scan selection
- Select lists to monitor
- Turn full database and search with scan off
- Press the "System" key to go back to scanning
Custom search is a mode the scanner can be set (Allows youto search the scanners 10 programmed frequency ranges)
To disable Custom Search
- Press Menu under ”Search for…”,
- Then go to “Edit Custom”.
- Once you’re in the “Select Custom” Menu, Set lock outs on
- Custom1-10, this will disable all custom searches. Go to Search with scan, Set avoid, Permanent avoid for each custom option.
To enable Custom Search
- Press Menu. Scroll to Search for... and press E/yes.
- Scroll to Custom Search and press E/yes.
- You can also start a Custom Search assigned to a QK by
- holding on any Channel in Scan Mode and pressing Func then 1, 2, or 3.
- To exit Custom Search press to Scan (soft key1).
A police scanner is a device that receives radio frequencies used by Public Safety, while a police scanner app is a mobile app that provides access to police scanner radio feeds.
So, what this means is someone is using a scanner to broadcast the channels you hear over the internet. Typically, these "Feeds" on the app only have a couple channels or a specific area programmed.
Additionally, the apps are on a 2-minute delay, Police scanners receive in real time, so if an identical call comes over the scanner, you will hear it on the scanner first, and the app 2 minutes later. Making it impossible to compare.
If you have a scanner that is programmed for a full county for instance and the app feed your listening to only has 2 channels, the reception will also be different between them.
If you have a scanner feed you like, we recommend programming your scanner identically to that to have similar reception.
Sometimes when scanning, the scanner will receive a channel, but you can only hear static. You would need to lock this channel out to continue with normal scanning.
For BCDX36hp and SDS models
- To remove this channel double tap the “Avoid Key”.
For the HomePatrol-2
- Put the channel on hold, then tap the arrow on the righthand side, and set lockout
Scanners are programmed using the database listed on Radioreference.com. We program (Police, Fire, EMS & State police channels). You can put the scanner on hold to dial through all the channels to confirm these are listed in the radio.
To disable “Close call”, Press the menu button, and dial down to close call press down on the olume knob. Then dial down to “Set CC Mode”. With “Off” Selected. Press down on the Volume knob. This will disable close call.
Frequencies used by public safety are subject to change at any time, A good example is when an area transitions to a digital system from analog.
If you aren’t sure contact us
- admin@bearcatwarehouse.com
- Website Chat service
- 877-568-7226
Changes are listed on Radioreference, Each county has its own portion of the website. Chages are listed at the top of the respective county page under “Last Updated”. If there are recent changes listed for the channels your interested in re-programming is required. We offer several different programming options, you can find them isted here:
Click here for programming optionsThe SDS200 has the latest reception technology, making it the best suited to monitor all the current public safety radios systems, most specifically simulcasted radio systems. Additionally, it has a fully customizable color display, & water-resistant.
The zip code feature only allows for one zip code to be entered at a time, but it tells the scanner which geographic region of the frequency database to enter—it does not indicate the exact area to be scanned. For monitoring something like a tri-county area, I strongly recommend the Optimization services. They tailor the scanner to a customer's local area rather than thousands of channels based on a geographic region.
DMR, PROVOICE & NXDN are individual digital Radio systems, the manufacturer gives you the option to unlock reception of these systems with the purchase of the software upgrades
No, unfortunately. A Windows PC is required for all Uniden scanners and the software they use.
SDS100 & SDS200: It's True /Q™ receiver provides for improved digital performance in challenging RF environments.An I/Q receiver captures the complete signal waveform in 3 dimensions, allowing for improved digital error correction and signal recovery. Location-Based Scanning – Allows you to set your location by zip/postal code or GPS coordinates for instant eception.
SDS100 & SDS200
- both have IQ Scan Technology
- Same System/frequency
- Coverage Customizable
- Color display Similar reception
Benefits of the SDS100
- Water resistance Battery powered
- Portable
Benefits of the SDS200
- Larger Display
- Larger speaker
SDS100 & SDS200: It's True /Q™ receiver provides for improved digital performance in challenging RF environments.An I/Q receiver captures the complete signal waveform in 3 dimensions, allowing for improved digital error correction and signal recovery. Location-Based Scanning – Allows you to set your location by zip/postal code or GPS coordinates for instant eception.
Currently no scanners are able to monitor encrypted signals.
This range will vary based on your location, terrian, & local ransmitting towers. On average 30-50 Miles.
Unfortunately, comparing your radio to someone using Broadcastify isn’t a great comparison. Broadcastify has 2-minute delay scanners that play in real time. The end user broadcasting on Broadcastify uses a scanner with specific programming and location. Essentially, you would have to be in the same area, using the same scanner and programming, to truly compare what you have to a Broadcastify user.
Scanners aren’t Bluetooth compatible, however, we’ve had customers use 3.5MM Bluetooth adapters to sync speakers and other Bluetooth devices to the radio.
We recommend having the squelch on 2
Squelch/Menu Turn to adjust the squelch.
- Press to enter Menu Mode.
- Press to return one level in Menu Mode.
- Press Func then Menufor Search Menu inSearch Mode.Press Func then Menufor Close Call
- Menu in Close Call Mode. Press Func then Menu for Weather Menu in Weather Scan.
Squelch/Menu Scroll Control/Function
- Press to enter Function Mode for 3 seconds.
- Press to select a menu item or save an entry in Menu Mode.
- Turn to select a menu item in Menu Mode.
- Turn to select characters with Data Naming.
- Turn to select Scan/Search direction and to continue Scan/Search in Scan/Search Modes.
- Turn to scroll Channels or Frequencies in Hold Modes.
- Turn in Department Pause to scroll Departments.
- Turn in System Pause to scroll Systems.
- Turn in Site Pause to scroll Sites in current System.
- Turn in Search Pause to select Custom Searches to enable in Search Mode.
- Turn to select next/previous recording in Replay Mode.
- Turn to resume Close Call search in Close Call Only Mode.
- Turn to start a Quick Search in Close Call Hold Mode.
- Turn to select next Weather Channel in Weather Scan.
- Turn to select Tone-Outs in Tone-out Standby/Search Mode.
Press Menu. Scroll to WX Operation and press E/yes. Scroll to the options below and press E/yes.
- Program SAME
- Weather Scan
- Set Delay Time
- Weather Alert
- Set Attenuator
- Review WX Alerts
- WX Alt Priority
Our programming services include all towns, cities, and municipalities within the county you requested for public safety channels such as Police, Fire, EMS, and state police. The scanner does have service-type options in the radio, so they can be turned on and off when desired. So, for example, if you only wanted to hear Fire and EMS for the day, you would turn off all other service types, such as Law, and only leave the ones you want on. Also, keep in mind if there are any channels you ultimately do not like, you can permanently avoid them by double-tapping the avoid button on your scanner
1st Press the Zip Services button on your scanner’s keypad

2nd Press the E button when USA if highlight

3rd Type your Zip code using the keypad and then Press the E button

4th To turn the Full database on you must press the E button to confirm

5th The scanner will display this screen once it’s done your all set the full database is now turned on

1. Press the menu knob in

2. Turn the scroll knob until Set scan selection is highlighted then press the E button

3. Turn the scroll knob until Select lists to monitor is highlighted then press the E button

4. Turn the scroll knob until full database is highlighted then press the E button to turn off. The E button can be used to turn any of the lists on and off.

5. Once you made your final selections press the system button shown below to go back to scanning


1. Open your Sentinel Software

2. Click on the tools below.

3. Select you device. We are working with the SDS100. Select the correct option for your scanner

4. Under "Update" select "Update Firmware.

5. If your formatting SD card was done correctly it will automatically find your SD card. Click Ok to update.

6. Select your model then press OK.

7. The software will update your SD card.

8. Click OK once more and you are done!

Format a New SD Card For Uniden Scanners
1. Open your Sentinel Software

2. Click "Clear User Data" to format the memory card.

3. Check the "Display All Drives" at the bottom on this screen, then OK.

4. On the next screen check OK again to format.

5.Click OK again on the warning page to erase everything on your card.

6. After it finishes click OK again.

7. Now update your firmware. Click on the tools below.

8. Select you device. We are working with the SDS100. Select the correct option for your scanner

9. Under "Update" select "Update Firmware.

10. If your formatting SD card was done correctly it will automatically find your SD card. Click Ok to update.

11. Select your model then press OK.

12. The software will update your SD card.

13. Click OK once more and you are done!



Updating your firmware for your Uniden Scanner
1. Open your Sentinel Software

2. Click on the tools below.

3. Select you device. We are working with the SDS100. Select the correct option for your scanner

4. Under "Update" select "Update Firmware.

5. If your formatting SD card was done correctly it will automatically find your SD card. Click Ok to update.

6. Select your model then press OK.

7. The software will update your SD card.

8. Click OK once more and you are done!

Waterfall Feature Operation Manual Introduction
The Waterfall Feature is available for the SDS100 and SDS200 scanners. It covers a user-selectable span or band of the radio spectrum to show you graphically the radio transmissions that are present. The Waterfall feature quickly shows you how active a span or band of the spectrum is. When you see a transmission displayed, you can navigate to it to listen to it. Since all transmissions occurring in the selected span will display at the same time, you’ll be able to see possible relationships between transmissions. For example, you might see simultaneous repeater transmissions on multiple frequencies or find a repeater input frequency associated with the repeater output frequency. The strength of signals will provide clues about the nature of the transmissions or how far or near the transmitters are. Alternatively, they will tell you the relative strengths of transmitters. These observations will enable you to gain a quick understanding of unfamiliar radio systems or of a new location.
Installation
Purchase your key from Bearcatwarehouse click here Download the latest version of Sentinel. Use Sentinel to download the most current firmware for your scanner model. Purchase a License Key for the Waterfall Feature from from Bearcatwarehouse. On the scanner press Menu->Settings->Upgrade and select Upgrade Waterfall. Enter the entire License Key, including the dashes. This is done by rotating the PUSH/FUNC knob to select characters and the arrow soft keys to advance the cursor. When done, press E (Enter). If entered successfully, the Waterfall Feature will be available for use.
Starting Waterfall
To start the Waterfall function, press Menu and use the knob to scroll backwards to select Waterfall and press E. You will see a display headed by “Waterfall” that shows several options for starting it as well as for adjusting various settings. The starting options are as follows:

Understanding the Display
The scanner’s display is divided into two panes. The upper pane is called the FFT Display and the lower pane is called the Waterfall Display.

FFT Display
The FFT Display shows a real-time graph of the strength of radio signals and background RF noise. Grid lines on the horizontal axis depict frequencies, and grid lines on the vertical axis depict signal strength levels.
The signals or noise being received across the selected span are plotted in white.
The Marker
In the center of the graph, a vertical line (defaulting to green) is displayed. This line represents the frequency that the scanner is currently tuned to and is called the Marker.
The current frequency can be changed either by entering a frequency from the keyboard and pressing the Enter key or by turning the knob.
When using the knob, the frequency changes by the current value of the Step with each knob click. This works well for small frequency changes but is probably too slow to move to a more distant active frequency. If you press Function before turning the knob, the frequency will change by a much larger amount, allowing you to quickly move to the area of the more distant frequency. When you get closer to the desired frequency, press Function again to revert to movement by Steps to fine tune to the exact desired frequency.
When the user changes the current frequency, depending on the setting of parameter Set Marker->Marker Position, the Marker will either move (Position Adjustable) or will remain centered in the display (Fixed in Center Screen). Position Adjustable is the default.
In the Position Adjustable mode, the marker moves (and the receive frequency changes) but the lower and upper limits of the span remain fixed.
In the Fixed in Center Screen mode, when you change the receive frequency, the marker stays put in the center but span shifts accordingly, so the lower and upper span limits change.
Other Information Displayed
The area above the FFT graph displays the following information:
Line 1:
The Span size
The current setting for Gain
Line 2:
The Current Frequency that the scanner is tuned to
The current volume setting
The current squelch setting
Soft Keys

Adjusting Display Screen Space Allocation
While the waterfall feature is running, you can conveniently change the amount of screen space dedicated to each type of display (FFT and Waterfall) by pressing Function followed by the nine (“9”) key on the keypad, which is labeled “9 DISP”. To return to the waterfall, simply press “E” after making your selection. Available choices are: FFT: 25% / WF: 75% FFT: 50% / WF: 50% FFT: 75% / WF: 25% FFT: 100%
This is your Assignment to Search Keyheading text.
For convenience, you can optionally assign the waterfall function to one of the three search keys on digits 1-3 on the keypad. These are labeled SRCH1, SRCH2, and SRCH3. This is done by pressing: Menu->Search for->Set Search Key->Search Key n->Waterfall Where “n” is a number 1 through 3. Once this is done, when the scanner is held on a channel, you can start the waterfall feature, using the Current Settings, by pressing Function and the SRCHn key that you assigned to waterfall. RF Gain The scanner’s RF Gain defaults to the recommended value of Automatic. This setting is preferred and adequate in most cases. The user can adjust the RF gain by selecting one of 16 available gain levels, numbered 0 through 15, or can choose Auto. In an area with nothing but weak signals, the user may increase the RF gain in order to receive more signals. In an area with very strong signals, the user may decrease the RF gain to compensate. Be aware that changing the gain simultaneously affects the strength of the background noise as well as signals. NOTE: If you increase the gain too much in a strong signal or noisy environment, the display will saturate and distort, making it impossible to obtain correct information. To change the RF Gain setting, press the Function key and press the zero (“0”) key on the keypad, which is marked 0 LVL. The setting is changed by turning the knob.



